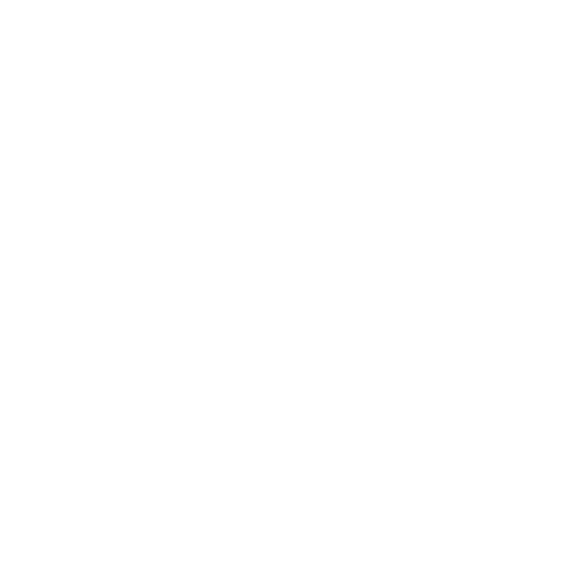Geçen hafta Pardus kurulumu eğitimi verdik. Talep olduğu sürece eğitimlere devam etmeyi planlıyoruz. ODTÜ'deyseniz eğer, seminer sayfasına girerek kayıt yaptırabilirsiniz. Bu uzun yazımda adım adım Pardus nasıl kurulur'u anlatacağım.
İlk olarak, neden Pardus?
Pardus TÜBİTAK UEKAE grubu tarafından geliştiriliyor. Ulusal bir yazılım, Microsoft'a yüzbinlerce dolar lisans parası ödemek yerine (ki ODTÜ olarak bu büyüklükteki bir parayı ödüyoruz gerçekten) kendi bilim insanlarımız tarafından geliştirilen, ücretsiz, çok daha güvenli olan bir işletim sistemi niye kullanmayalım? MEB'in Microsoft ile anlaşıp lisans için o kadar büyük bir para ödemeyi kabul etmesi çok mantıksız görünüyor bu durumda.
Pardus linux temelli bir işletim sistemi. Kaynak kodları açık, istediğiniz gibi değiştirebilirsiniz, hiçbir sorun olmadan arkadaşlarınıza dağıtabilirsiniz.
Pardus kullanım amaçlarımızı belirledikten sonra kurulum adımlarına geçebiliriz.
Kurulum adımları
1. Pardus CD'si bulmak
İlk işimiz bir Pardus CD'si elde etmek. Pardusun son çıkan sürümü 2007.1 ve bunu elde edebileceğiniz oldukça fazla kaynak var. Linux Kullanıcıları Derneği'nden, çeşitli özgür yazılım gruplarından CD'leri alabilirsiniz. Bunun dışında çeşitli bilgisayar dergileri ve bu ayki (nisan) Bilim ve Teknik dergisi de Pardus CD'si veriyor.
Eğer bir yerlerden bulamazsanız veya kendiniz indirmek istiyorsanız çeşitli internet sitelerinden Pardusu indirebilirsiniz. Pardusun iki çeşidi var, Kurulan CD ve Çalışan CD. Eğer bilgisayarınıza Pardus kurmak istiyorsanız Kurulan CD'yi indirmelisiniz. "Yok ben arkadaşa bakıp çıkacaktım" diyorsanız, ya da "Pardus bakalım nasılmış" diyorsanız çalışan CD'yi deneyebilirsiniz. Biz bu yazıda kurulumdan bahsedeceğimiz için Kurulum CD'si üzerinden gideceğiz. Kurulan Pardus'u
buradan indirebilirsiniz. ISO dosyası CD veya DVD için görüntü (image) dosyasıdır. Bu dosyayı CD'ye yazarken başka dosyalarınızı yedeklerken yazdığınız gibi değil, bir CD görüntüsü olarak yazmanız gerekmekte. Yoksa kurulum CD'niz çalışmaz. CD'nizi doğru şekilde yazdıktan sonra BIOS ayarlarınızı değiştirip ilk önce CD'den yüklenmeye başlamasını sağlamalısınız. BIOS'a girmek için çoğu anakartta sistem daha yeni açılırken Delete tuşuna basmak gerekiyor. Yüklenme seçenekleri ise BIOS içinde "Boot" seçeneği altında olmalı. Orada "First boot device" gibi bir seçenek için cdrom'u seçmelisiniz. Ayarları kaydedin, CD'nizi takın ve bilgisayarı yeniden başlatın. Artık kuruluma başlayabiliriz.
2. İlk ekran
Her şey doğru gittiyse karşınıza bu ekran çıkacak:
Dil seçeneği olarak Türkçe'yi seçip Enter'a basıyoruz ve devam ediyoruz.
3. Bellek testi vs.
Bellek testi denen seçenek uzun bir zaman süresince sistem belleğinizi test ediyor. Sabit diskten devam seçeneği sanırım kurulumu sonlandırmak için. Biz varsayılan seçeneği kabul ediyoruz. Önümüze düz bir ekran geliyor:
Bu ekran birkaç dakika sonra kayboluyor ve 3 adımlı kuruluma geçiyoruz. Bundan sonraki adımlar için sağ aşağıdaki okları kullanabilirsiniz.
4. Kurulum adımları
Bu ilk adım lisans ile ilgili. Lisanslama özgür yazılımın garantisi olduğu için çok önemli. Kabul edip CD doğruluğunu kontrol eden adıma geçebiliriz.
5. CD Doğruluk Kontrolü
Eğer CD'nizin doğru yazılıp yazılmadığını kontrol etmek, kurulum sırasında bir sorunla karşılaşmamak istiyorsanız bu adımı uygulamanızı öneririm. "CD Doğruluğunu Kontrol Et" düğmesine tıklayıp bekliyoruz.
6. Klavye ayarları
F Klavyenizi kurulumun ilk adımlarında tanımlamanızı sağlayan bu ekran oldukça yararlı. Tabii F klavyesi kullanmıyorsanız ileri okuna tıklayıp direk bir sonraki disk bölümleme adımımıza geçebiliriz.
7. Disk bölümlendirme
Geldik en önemli bölümümüze: Disk bölümlendirme. Disk bölümlendirmeyi doğru yapmanız hem bilgisayarınızdaki diğer verilerin güvenliği açısından hem de uzun bir dönem disk sorunu (boş yer vs.) yaşamamanız açısından önemli. Disk bölümlendirme için şöyle bir ekran karşınıza çıkacak:
Bende sadece bir disk ve bir disk bölümü (partition) görünmekte. Ben Pardus için 8 GB alan ayırdım, Pardus minimum 5 GB kadar alan istiyor (3.5 GB temel dosyalar için, 1.5 GB kadar da takas alanı ve kullanıcı dosyaları). Şimdi, diyelim ki bilgisayarınızda Windows XP var ve Pardus da kurup ikisini aynı anda kullanmak istiyorsunuz, ne yapacaksınız? Bu durum oldukça sık rastlanan bir durum ve çözümü aslında çok basit. Yapmanız gereken Linux kurulumu için gereken 5 GB alan için bir disk bölümü oluşturmak. Eğer böyle bir alanınız varsa, o bölümdeki önemli dosyalarınızı başka yere taşıyın, Pardus o bölümü formatlayıp kendi dosyalarını yerleştirecektir.
Disk bölümünü ayarladığınızı varsayarak devam ediyorum. Eğer birşeyle uğraşmak istemiyorum diyorsanız ve disk konusunda fazla bilginiz yoksa, ekrandaki "otomatik olarak bölümlendir ve biçimlendir!" seçeneğini işaretleyip devam edin. Ben burada diskimi kendim biçimlendireceğim.
İlk adımımız sistem dosyaları için bir alan oluşturmak. Bunun için en az 3.5 GB yer gerekiyor, ben daha sonra kurmak isteyebileceğim programların da olabileceğini düşünerek 5 GB ayırıyorum. "Uygula"ya tıklayarak değişiklikleri onaylayın.
Daha sonra, yukarıdaki gibi bir ekran geliyor. Sistem kurulumu için 5000 MB'lık alan ayırdığımızı görebiliyoruz. Dosya sistemi, linux'ların hemen hemen hepsinde varsayılan olarak gelen EXT3. Şimdi kullanıcı dosyaları için de alan ayırmamız gerekiyor. Kullanıcı dosyaları /home/kullanıcı_adı şeklinde bağlanacak, yani her kullanıcının dosyaları için kullanılan alan bu alan olacak. Ben bunun için yaklaşık 2 GB'lık bir alan ayırıyorum. Eğer ben çok alan kullanırım diyorsanız bu alanı daha büyük tutun. Bu alanın bir önemli özelliği daha var. Eğer Pardus'tan sıkılırsanız veya yeni Linux dağıtımları denemek isterseniz bu alanı aynen kullanarak dosyalarınızın yeni kurulumlarda da kullanılmasını sağlayabilirsiniz. Böylece yeni kurulumlarda dosyalarınız kalır.
Son olarak takas alanı (swap) oluşturmamız gerekiyor. Takas alanları sanal bellek işlevi gören alanlar. Yani, diyelim ki çok bellek isteyen bir uygulamanız var ve belleğiniz yetersiz kalıyor. Bu durumda takas alanı bellek gibi kullanılacaktır. Tabii diskler belleklerden çok çok daha yavaş oldukları için sizin bilgisayarınız daha yavaşlayacak, ama en azından çok bellek gerektiren uygulamalarınızı çalıştırabileceksiniz. Ne kadarlık takas alanı oluşturmanız gerektiği size bağlı, eğer çok bellek harcayacaksanız bunu büyük tutmanızda fayda var. Benim 1 GB'lık belleğim vardı, 1 GB da takas alanı olarak ayırdım.
Son durumda disklerimiz yukarıdaki gibi. Bundan sonra ileri okuna tıklıyoruz.
Bu aslında son uyarı, Pardus bize hard diskin o bölümündeki dosyaları silip kendi dosyalarını kopyalayacağını söylüyor. Eğer ne yaptığınızdan emin değilseniz, dosyalarınız kaybedebilirsiniz. Bu yüzden bu uyarıyı dikkate alıp dosyalarınızı baştan yedekleyin veya ne yaptığınızı bilin ve doğru yere Pardusunuzu kurun.
Birkaç dakika sürecek olan bu ekran sırasında disk bölümünüz EXT3 ile biçimlenecek. Ve bundan sonra tek tek programların kurulumu başlayacak. Hangi programların kurulduğu ve ne işe yaradıkları ekranda görülüyor.
Yukarıdaki ekran uzun sürebilir. Hard diskinizin hızına bağlı olarak 1 saat veya daha fazla (eğer eski bir hard disk ise) sürerse şaşırmayın.
8. Kullanıcıları Oluşturma
Tüm programlar başarılyla kurulduysa sıra temel ayarlara geliyor. İlk olarak sistem yöneticisi parolası oluşturmak. Sistem yöneticisinin kullanıcı adı ne peki derseniz, root. Burada kullandığınız parolayı unutmayın. Ekranın altına doğru makine adını değiştirebileceğiniz bir alan yer alıyor. Buradan bilgisayarınızın adını değiştirebilirsiniz.
Bir de normal kullanıcılar oluşturmak gerekiyor tabii :) Buraya bilgisayarınızı kullanacak kişilerin kullanıcı adlarını ve şifrelerini girip "kullanıcı ekle" butonuna tıklayabilirsiniz. Kullanıcılarımızı ekledikten sonra ilerleyebiliriz.
9. Sistem önyükleyicisi
Son önemli ayarımız sistem önyükleyicisinin kurulması. Sistem önyükleyicisi olarak Grub geliyor Pardusla (bir başka güzel program ise Lilo). Temel olarak yaptığı iş, işletim sisteminizi seçmenizi sağlamak ve seçilen işletim sistemini yüklemek. Sistem önyükleyicisini diskin başına yazıp ilerliyoruz. Ve kurulum bitiyor.
10. Onuncu adım, yok :)
Kurulumumuz bitti, artık pardusumuzun tadını çıkartabiliriz.
Burda eklediğimiz kullanıcılardan birini seçip şifremizi giriyoruz. Bizi masaüstümüzü kişiselleştirmemizde yardımcı olacak Kaptan Masaüstü karşılıyor.
Artık özgür yazılımın tadını çıkarabiliriz :)
10 adımda Pardus kurulumu